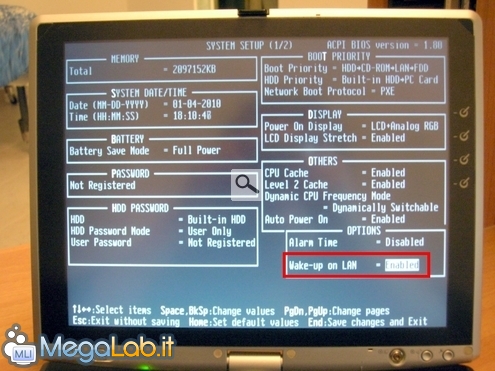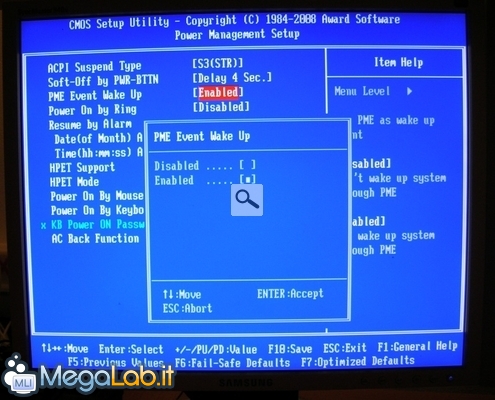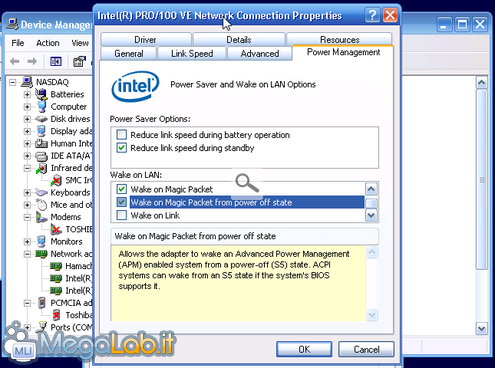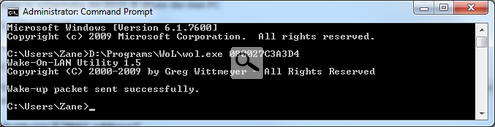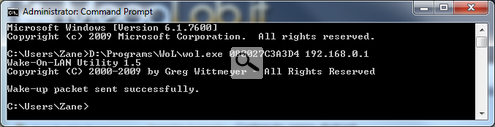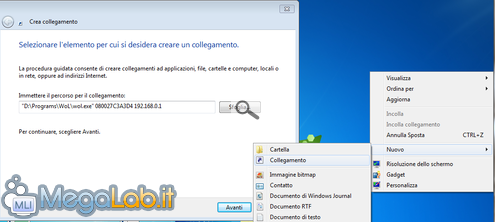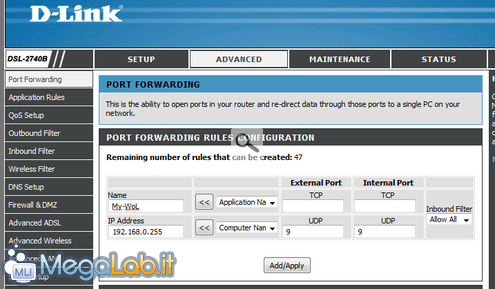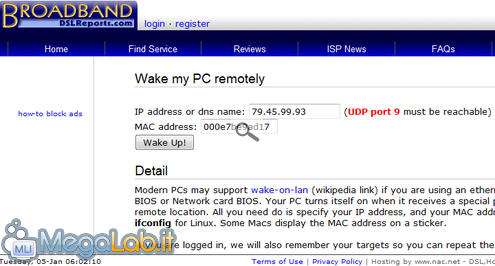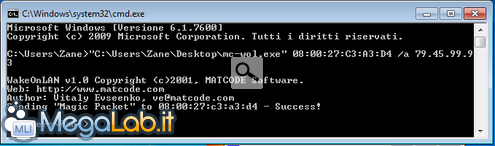Accendere un PC via rete utilizzando "Wake-on-LAN"
Accendere un PC via rete utilizzando "Wake-on-LAN"
Artcolo preso da megalab.it al seguente url: http://www.megalab.it/4267/stampa/
Vi trovate in vacanza a Los Angeles e desiderate abilitare il vostro PC a Gambulaga? Avete la necessità di accendere un calcolatore difficilmente raggiungibile o collocato in un'altra stanza? Nessun problema! Sfruttando la rete è possibile avviare PC remoti anche senza agire fisicamente sull'interruttore. Persino da smartphone, iPhone o PDA, se lo preferite.
In più di un'occasione abbiamo visto che spegnere un PC di rete può essere un'operazione davvero pratica: l'utility PowerOff costituisce la strada più semplice, ma abbiamo trattato in maniera approfondita anche DShutdown (interessante chi fosse alla ricerca di uno strumento maggiormente configurabile) o il comando Shutdown proprio di Windows, per gli irriducibili della linea di comando.
Ma... come fare in caso fosse necessario fare l'inverso? quali strumenti utilizzare per accendere un computer di rete?
La soluzione, sfortunatamente, non è altrettanto semplice: rendere operativo un computer remoto completamente spento è sì possibile, ma richiede qualche accortezza in più
Presentiamo... "Wake-on-LAN"
La funzionalità che consente ad un PC di essere acceso da remoto si chiama "Wake-on-LAN", e si tratta di una caratteristica che deve essere opportunamente supportata dalla scheda madre. Niente paura: tutti i modelli realizzati negli ultimi quattro o cinque anni dovrebbero già essere dotati di tale caratteristica.
Volendo banalizzare, un PC spento, ma abilitato ad essere acceso tramite Wake-on-LAN, mantiene sempre attiva la porta di rete e rimane in attesa di un pacchetto "magico" (nel gergo, si parla appunto di "magic packet"): una volta che tale segnale viene ricevuto, la scheda madre "accende" tutte le altre componenti.
Non ci si faccia fuorviare: un PC pronto ad essere acceso tramite Wake-on-LAN è comunque spento a tutti gli effetti: l'alimentatore non è in funzione, così come ferme sono anche tutte le ventole e tutte le componenti interne al PC. L'unico elemento ad essere sotto tensione elettrica è la scheda di rete, ma il consumo è comunque estremamente ridotto e non produce alcun rumore.
Spiacente: niente wireless, niente modem USB, niente tethering
Prima di proseguire, è bene puntualizzare che Wake-on-LAN è compatibile unicamente con le reti cablate.
Sebbene esista un'estensione chiamata Wake-on-Wireless-LAN che permette di accendere un computer remoto senza fili, si tratta di una funzionalità distinta, ancora poco supportata e che non ho avuto modo di approfondire: nel prosieguo quindi, parlerò sempre di collegamenti LAN via cavo.
È inoltre necessario che il PC che si desidera accendere sia collegato ad un router mediante il tradizionale cavo Ethernet: se il collegamento PC-router è realizzato tramite il cavo USB, non potete proseguire.
Infine, è indispensabile che l'apparecchio al quale è collegato il PC da accedere sia esattamente un router, uno switch oppure un hub: qualsiasi altro strumento, come ad esempio un collegamento in tethering utilizzando il telefonino, non è adatto. Nel prosieguo, utilizzerò genericamente il termine "router", ma il discorso è valido anche per le altre tipologie.
È bene comunque precisare che tali limiti interessano solamente il PC da risvegliare. Il calcolatore dal quale si invia il magic packet può infatti essere collegato in un modo qualsiasi.
PC di LAN e PC in Internet
Nel corso del presente articolo, affronteremo prima la procedura che consente di accendere un PC collocato all'interno della stessa LAN di quello "di controllo" e, in seguito, la tecnica che consente di accendere calcolatori fisicamente ubicati a chilometri di distanza, grazie ad Internet.
La prima cosa da fare è attivare la funzionalità "Wake-on-LAN" nel BIOS del calcolatore che vorrete poi accendere.
Purtroppo, l'esatta posizione di questa voce varia da scheda madre a scheda madre: generalmente comunque, si trova nella categoria Power options oppure nel corrispondente gruppo dedicato alle opzioni di alimentazione.
Queste le schermata del BIOS dei miei computer, nelle quali ho evidenziato la voce relativa al Wake-on-LAN
Notate che, in questo computer più recente, l'opzione da attivare è indicata con il nome PME Event Wake Up
Una volta individuata la voce Wake-on-LAN, questa deve essere posizionata Enabled, oppure Yes oppure On, a seconda del modello.
Individuare il "MAC address"
Ultimata la modifica al BIOS, è necessario scoprire l'indirizzo fisico (MAC address) della scheda di rete che equipaggia il PC che si desidera accendere da remoto. Per maggiori informazioni su questa operazione, consultare la prima parte dell'articolo "Come modificare il MAC address della propria scheda di rete".
Ne prosieguo, faremo finta che l'indirizzo MAC della macchina che desideriamo accendere sia 08:00:27:C3:A3:D4.
Prestate attenzione! L'indirizzo "MAC" non è l'indirizzo "IP": il dato 192.168.1.1 (o similari) è, in questa circostanza, completamente inutile.
Configurare l'adattatore di rete di Windows
Dovete anche sincerarvi che l'opzione Wake-on-LAN sia attivata come parte della configurazione di Windows.
[Nota: In tutta franchezza, non saprei proprio dire perché questa operazione sia necessaria: come indicato in precedenza, la procedura di Wake-on-LAN è gestita dal BIOS, ben prima che il sistema operativo sia in esecuzione. Posso comunque confermare che, senza impostare i valori da Windows così come indicato poco sopra, il PC non si risveglia. Misteri.. ].
Cliccate con il pulsante destro su Computer dal menu avvio, quindi selezionate Proprietà e Gestione dispositivi (per Windows XP, fate invece click con il pulsante destro su Risorse del Computer, selezionate Proprietà e portatevi infine alla scheda Hardware).
Da qui, individuate il gruppo Schede di rete ed espandetelo. Fate doppio click sull'adattatore dedicato alla rete cablata.
Portatevi alla scheda Avanzate, quindi individuate la voce Wake on Magic Packet dall'elenco di sinistra. Assicuratevi che il menu a tendina Valore sia effettivamente impostato ad Abilitato
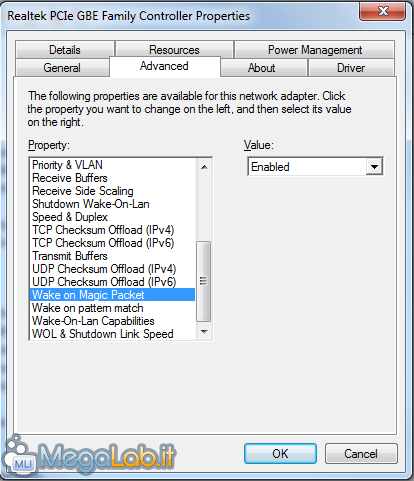
Scendete poco sotto e cliccate Wake-On-Lan Capabilities: tale voce deve essere impostata indifferentemente a Magic Packet, oppure Pattern Match & Magic Packet
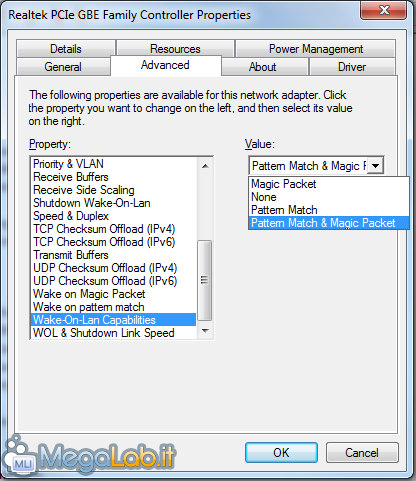
Confermate e, se richiesto, riavviate il PC.
Notate che, in caso aveste installato driver di rete specifici, la schermata potrebbe essere leggermente differente. Questa, ad esempio, è la videata che si presenta sul mio PC portatile Centrino, equipaggiato con scheda di rete Intel e driver specifici
In tale circostanza, dovrete portarvi alla scheda Power Management ed abilitare le opzioni Wake on Magic Packet e Wake on Magic Packet from power off state.
Una volta che il PC da accendere è pronto, possiamo trattare i programmi che consentono di inviare effettivamente il "Magic Packet".
WOL.exe accende da riga di comando
Il mio strumento preferito per accendere un sistema di rete è l'ottima utility WOL.exe sviluppata da tale Greg Wittmeyer.
Si tratta di un utilità da linea di comando, ma, realizzandovi un opportuno collegamento, risulterà semplicissimo utilizzarla anche in punta di mouse.
Dopo aver scaricato l'eseguibile ed averlo copiato in una cartella a piacere (nel mio caso, ho scelto il percorso D:\Programs\WoL\wol.exe), aprite un prompt di comando (cercate cmd nel menu Start, oppure lanciate cmd da Start -> Esegui (consultate "Ripristinare il comando "Esegui" in Windows Vista e Windows 7" in caso la voce Esegui non fosse visibile)) e digitate il percorso completo dell'eseguibile, seguito dall'indirizzo fisico, senza trattini o due punti, del calcolatore che volete avviare.
Per accendere il sistema di esempio, andrò quindi a lanciare "D:\Programs\WoL\wol.exe" 080027C3A3D4
Se avrete svolto tutte le operazioni correttamente, il sistema remoto dovrebbe ora avviarsi come desiderato.
Notate che, in caso sul PC "di controllo" fossero installate molteplici schede di rete (non dimenticate quelle "software", create da programmi come VirtualBox, OpenVPN o Hamachi!), potrebbe essere indispensabile indicare all'utility wol.exe quale di esse utilizzare per inviare il magic packet: per farlo, è sufficiente post-porre al comando indicato in precedenza l'indirizzo IP della scheda di rete locale che si desidera utilizzare: nel mio caso, poiché il PC che utilizzo per accendere tutti gli altri porta indirizzo IP 192.168.0.1, andrò ad inserire lo stesso dato nel comando precedente, che diverrà quindi "D:\Programs\WoL\wol.exe" 080027C3A3D4 192.168.0.1
Attenzione! In questo caso, è l'indirizzo IP del PC locale da inserirsi nel comando, non quello del sistema remoto che si desidera accendere!
WOL.exe come collegamento
Una volta che sarete riusciti nel vostro intento di accedere un PC tramite la linea di comando, potremo pensare di realizzare un collegamento, di modo da poter svolgere la stessa operazione con un semplice doppio click.
Portatevi ora sul desktop (o nella cartella nella quale volete creare il collegamento), cliccate con il pulsante destro in un punto libero e selezionate Nuovo -> Collegamento. Digitate quindi il comando già utilizzato in precedenza, quindi proseguite.
Digitate un nome a piacere e completate la creazione del link
Potreste ora voler cambiare l'icona: click con il pulsante destro sul collegamento, Proprietà -> Cambia icona -> Sfoglia. Se non possedete una collezione di icone, potete attingere dal file %windir%\system32\SHELL32.dll
 A questo punto è davvero tutto pronto: un doppio click sul collegamento dovrebbe consentirvi di accendere il PC remoto.
A questo punto è davvero tutto pronto: un doppio click sul collegamento dovrebbe consentirvi di accendere il PC remoto.
In caso aveste più di un computer, potete pensare di creare un link distinto per ognuno di essi: vi raccomando solamente di realizzare prima tutte le prove all'interno di un prompt di comando, e realizzare il collegamento solamente una volta che avrete effettivamente raggiunto l'obbiettivo.
In caso WOL.exe non incontrasse il vostro favore, c'è un'altra utility piuttosto interessante che consente di inviare il magic packet in maniera completamente grafica.
Dopo aver scaricato ed installato WOL - Magic Packet Sender, potrete lanciare il programma con un semplice doppio click sul relativo collegamento
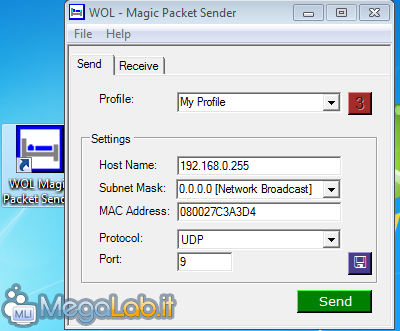
Nel campo Host Name, dovete inserire l'indirizzo di broadcast della vostra rete: per ottenerlo, sostituite alle ultime tre cifre del vostro indirizzo IP il valore 255 (gli amministratori di sistema di reti di classe A, B, CIDR o subnet mi perdonino per l'imprecisione ed agiscano di conseguenza).
Ad esempio, poiché il PC dal quale sto lavorando ha indirizzo 192.168.0.1, andrò ad inserire 192.168.0.255 come indirizzo di broadcast. Se invece fosse stato 192.168.1.1, avrei utilizzato 192.168.1.255, e via dicendo.
Il valore di Subnet Mask deve essere impostato a 0.0.0.0 [Network Broadcast].
Nel campo MAC Address dovete digitare l'indirizzo fisico, senza trattini o due punti, del calcolatore che volete avviare: nel caso in esempio, 080027C3A3D4.
Protocol può essere lasciato al valore UDP, e Port a 9.
Cliccando ora sul pulsante verde Send, verrà inviato il magic packet (senza alcuna conferma a video). Se avrete fatto tutto correttamente, il sistema remoto dovrebbe accendersi come voluto.
Diagnostica con WOL - Magic Packet Sender
Notate anche un'altra caratteristica interessante di questa utilità: la capacità di porsi "in ascolto", e segnalare la ricezione di magic packet spediti da un'altra istanza del programma in esecuzione su un calcolatore distinto.
In caso il PC remoto non si risvegliasse come voluto in seguito alla pressione di Send, accendetelo manualmente, avviate Windows ed installate anche su questo sistema il software.
Sempre sullo stesso calcolatore, lanciate WOL - Magic Packet Sender e passate alla scheda Recive, quindi cliccate su Start senza cambiare alcuna impostazione.
Confermate eventuali messaggi di conferma da parte del firewall.
Tornate poi al PC di controllo e provate ad inviare un nuovo magic packet: in caso tutto funzionasse correttamente, il calcolatore remoto visualizzerà un messaggio di notifica
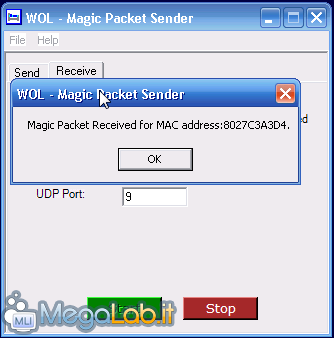
Saprete così che la rete sta funzionando correttamente. Se il PC continuasse a non si svegliarsi come voluto, il problema è probabilmente da ricercarsi nella mancata abilitazione dell'opzione Wake-on-LAN nel BIOS o della relativa opzione nell'adattatore di rete all'interno di Windows.
Come il nome dovrebbe far intuire, il Wake-on-LAN è studiato principalmente per avviare PC all'interno della stessa rete locale.
Con un po' di inventiva comunque, è possibile estendere la procedura ed avviare computer remoti anche in caso fra gli stessi vi fosse solamente Internet: vi trovate a Los Angeles e desiderate avviare il vostro PC a Gambulaga? con questa tecnica diviene possibile farlo.
Lo spunto per realizzare quello che possiamo chiamare "Wake-on-Internet" mi è stato fornito da questo interessante articolo di DSL Report. L'idea è piuttosto semplice: configurare il router di casa di modo che tutti i magic packet ricevuti sull'interfaccia Internet vengano ritrasmessi a tutte le porte della LAN.
L'operazione è simile a quella che facciamo, ad esempio, per aprire la porta del nostro server FTP domestico solo che, in questo caso, non andremo ad inoltrare la comunicazione verso una specifica macchina ma, piuttosto, verso l'intera rete LAN.
Spiacente, utenti Fastweb
Come sempre avviene quando si parla di predisporre connessioni in entrata, gli utenti Fastweb sono purtroppo esclusi a priori: la rete Fastweb ad "IP mascherato" inibisce infatti la possibilità di gestire il port forwarding in maniera regolare.
L'unico modo per risolvere il problema è quello di richiedere all'operatore un indirizzo IP pubblico a pagamento, oppure sfruttare le 20 ore mensili di IP pubblico comprese nell'abbonamento e rendere accendibile il PC remoto solamente in determinato momenti.
In questa circostanza purtroppo, l'utilizzo di Hamachi non è una soluzione: il pacchetto magico deve infatti essere ricevuto prima che il sistema sia acceso, quando cioè la VPN di Hamachi non è ancora costituita.
Per molti, ma non per tutti
Anche gli utenti dotati di connessioni ADSL più tradizionali potrebbero non disporre degli strumenti opportuni per realizzare il Wake-on-Internet.
In prima battuta, è necessario utilizzare specificamente un router, e non un semplice "modem".
Inoltre, come già puntualizzato, le connessioni wireless non sono supportate: è necessario utilizzare un collegamento cablato fra il router e il PC da accendere.
Ancora: non tutti i router sono in grado di inoltrare pacchetti all'intera rete LAN: il mio vecchio D-Link DSL-G604T ad esempio, non permetteva tale operazione.
Una raccomandazione: prima da LAN, poi da Internet
Realizzare un Wake-on-LAN non è esattamente un'operazione semplicissima. Se poi ci mettiamo la complessità aggiuntiva introdotta dal fatto che stiamo per lavorare da remoto, le cose si rendono piuttosto ostiche.
Prima di cominciare, ricordate che il PC da accendere deve essere configurato, da BIOS e da sistema operativo, per avviarsi alla ricezione del magic packet. Le modalità sono le stesse trattate per il Wake-on-LAN poche pagine addietro.
Vi raccomando caldamente di fare varie prove, ed arrivare al punto in cui riuscite ad avviare il PC dall'interno della LAN senza problemi prima di tentare la stessa operazione via Internet: smanettone avvisato, mezzo salvato, come si suol dire...
Configurare il router
La prima cosa da fare è configurare il router di modo che tutti i magic packet ricevuti sull'interfaccia Internet vengano ritrasmessi a tutte le porte della LAN.
Accedete all'interfaccia di amministrazione via web del vostro dispositivo (dovrebbe essere raggiungibile tramite http://192.168.0.1 oppure http://192.168.1.1 o simili), quindi accedete alla sezione dedicata al port fowarding. La procedura purtroppo varia da modello a modello: dovrete fare riferimento al libretto di istruzioni.
Una volta raggiunta l'opportuna categoria, dovrete aggiungere una nuova regola tale per cui il router rilanci la porta 9 del protocollo UDP al già citato indirizzo di broadcast: come detto in precedenza, si tratta di quell'indirizzo ottebile sostituendo alle ultime cifre dell'indirizzo IP locale del router il valore 255. Ad esempio, poiché il mio router ha indirizzo 192.168.0.11, andrò ad inserire 192.168.0.255. Se invece fosse stato 192.168.1.1, avrei utilizzato 192.168.1.255, e via dicendo
Ultimata questa operazione, la configurazione del router è terminata.
Come detto in precedenza, è possibile che il vostro router vi segnali l'impossibilità di proseguire, poiché "è necessario immettere un valore compreso fra 1 e 254": in questo caso, significa che il router è incompatibile con il Wake-on-LAN. In questo caso, le uniche soluzioni che si possono tentare sono:
- aggiornare il firmware del router all'ultima versione disponibile e riprovare
- sostituire il firmware "di fabbrica" con un "super-firmware" basato su Linux come DD-WRT o Tomato (procedura che consiglio solo agli utenti veramente esperti)
- sostituire l'apparecchio con un modello più recente
Ottenere un nome a dominio dinamico
Per poter raggiungere il vostro PC dall'esterno, potrete chiaramente utilizzare l'indirizzo IP fornitovi dal vostro provider al momento della connessione (fate attenzione a non confonderlo con quello locale però!).
In alternativa, può risultare particolarmente comodo l'utilizzo di un nome a dominio dinamico: NO-IP è sicuramente un ottimo strumento atto allo scopo: vi raccomando vivamente di dotarvi di un nome simile a miopc.no-ip.com prima di proseguire.
Passiamo ora ad accendere questo sistema da remoto.
Poiché lo scopo del nostro Wake-on-Internet è quello di accendere un computer da remoto, anche in assenza di un collegamento LAN, per fare delle prove è indispensabile che fra i vostri calcolatori non sussista alcun legame "fisico".
Dovete quindi riuscire a collegare ad Internet i due sistemi in maniera indipendente, senza passare per uno stesso router o condividere l'ADSL. Per esempio, potete pensare di utilizzare la connessione ADSL tradizionale per il PC che desiderate accendere, e sfruttare una chiavetta UMTS o il vecchio collegamento via modem analogico sul computer "da lavoro".
In alternativa, recatevi in una biblioteca, un cyber cafè, un'aula-studio in facoltà o presso l'abitazione di un amico: l'importante, ripeto, è che vi sia Internet in mezzo ai vostri computer.
Accendere via web
Uno degli strumenti più pratici per accendere un computer tramite Internet è il servizio "Wake my PC remotely" offerto da DSLreports.
Una volta che vi sarete collegati al sito, immettete nel campo IP address or dns name l'indirizzo IP o l'host name dinamico associato alla vostra connessione di casa. In MAC address inserite invece l'indirizzo fisico del PC che desiderate accendere.
Cliccate il pulsante Wake Up! e, a meno di errori di configurazione, il PC remoto dovrebbe tornare in vita.
WakeOnLan.me
Un altro servizio che consente di inviare il pacchetto magico da web è WakeOnLan.me
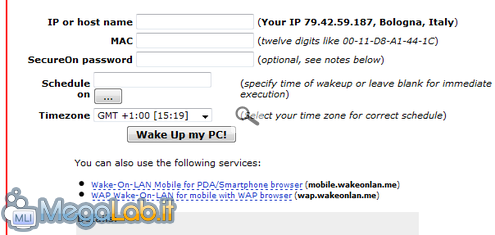 Il funzionamento è del tutto analogo allo strumento proposto da DSLreports, ma è inoltre possibile pianificare l'invio ad un determinato orario e specificare anche una password (in caso il BIOS del vostro PC da accendere supporti tale protezione).
Il funzionamento è del tutto analogo allo strumento proposto da DSLreports, ma è inoltre possibile pianificare l'invio ad un determinato orario e specificare anche una password (in caso il BIOS del vostro PC da accendere supporti tale protezione).
Accendere con WOL - Magic Packet Sender
Anche il già citato WOL - Magic Packet Sender (download) può essere utilizzato per risvegliare un PC attraverso Internet.
Una volta che avrete ultimato il setup, immettete nel campo Host Name l'indirizzo IP o l'host name dinamico associato alla connessione dietro la quale sta riposando il vostro PC da risvegliare.
In Subnet Mask, selezionate questa volta 255.255.255.255 [Internet].
In MAC address inserite invece l'indirizzo fisico dello specifico PC che desiderate accendere.
Lasciate Protocol a UDP e Port a 9
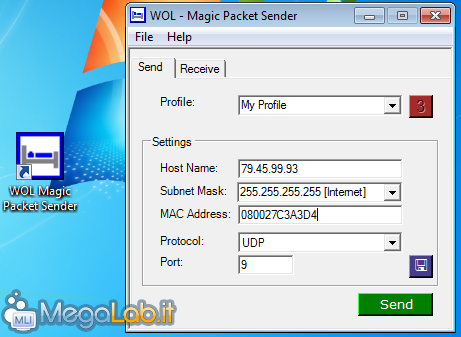
Ultimate premendo il pulsante verde Send e dovreste aver raggiunto l'obbiettivo.
WakeOnLan di MATCODE Software
Purtroppo, l'ottimo WOL.exe presentato in precedenza non è in grado di spedire il pacchetto magico attraverso Internet. Gli amanti della linea di comando devono quindi rivolgere la propria attenzione ad uno strumento alternativo.
Fra i più interessanti, segnalo WakeOnLAN di MATCODE Software.
Dopo aver scaricato l'eseguibile ed averlo copiato in una cartella a piacere (nel mio caso, l'ho salvato sul desktop: C:\Users\Zane\Desktop\mc-wol.exe), aprite un prompt di comando (cercate cmd nel menu Start, oppure lanciate cmd da Start -> Esegui (consultate "Ripristinare il comando "Esegui" in Windows Vista e Windows 7" in caso la voce Esegui non fosse visibile)) digitate il percorso completo dell'eseguibile, seguito dall'indirizzo fisico del calcolatore che volete avviare (questa volta, separando ogni copia con il carattere due punti) poi /a seguito dall'indirizzo IP o l'host name dinamico associato alla vostra connessione di casa.
Un esempio potrebbe essere: "C:\Users\Zane\Desktop\mc-wol.exe" 08:00:27:C3:A3:D4 /a 79.45.99.93
Anche in questo caso, rimane valida l'idea di realizzare collegamento sul desktop, così come visto in precedenza.
Wake On LAN Command Line di Depicus
Uno strumento alternativo (non testato) è Wake On LAN Command Line sviluppato da Depicus (compilare il modulo è facoltativo: premete direttamente Download Now per scaricare subito).
Anch'esso funziona esattamente come gli altri programmi a linea di comando visti fino ad ora.
La sintassi è la seguente: wolcmd [MAC address] [ip address] [subnet mask] [port number].
Per seguire il solito esempio, impartiremo qualcosa del tipo "C:\Users\Zane\Desktop\wolcmd.exe" 08:00:27:C3:A3:D4 79.45.99.93 255.255.255.0 9.
Una volta sinceratisi che il comando funzioni, è sicuramente una buona idea realizzare un collegamento: la procedura è, ovviamente, analoga a quella proposta alcune pagine addietro.
Chi ama fare un uso un pochino più avanzato del proprio dispositivo mobile potrebbe essere interessato a qualche programma che consenta di inviare il pacchetto magico del Wake-on-LAN anche da smartphone e PDA.
Per Windows Mobile: Wake On LAN for PocketPC
Fra i numerosi programmi disponibili per Windows Mobile, pochi sono quelli gratuiti. Uno di questi è Wake On LAN for PocketPC sviluppato da Depicus (compilare il modulo è facoltativo: premete direttamente Download Now per scaricare subito)
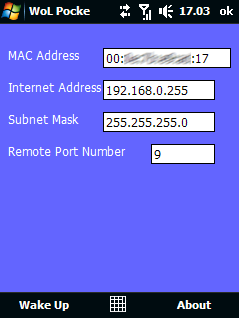
Una volta decompresso l'intero archivio, è possibile avviare l'installazione direttamente da PC, utilizzando l'installatore fornito in dotazione, e quindi avviare l'applicazione dal menu Programmi di Windows Mobile.
L'utilizzo è sicuramente molto intuitivo: i parametri da immettere sono gli stessi citati in precedenza.
Ho testato l'applicativo utilizzando la connessione Wi-Fi del mio smartphone basato su Windows Mobile 6.1 e il risultato è stato ottimo. Dovrebbe comunque essere possibile variare i parametri e procedere al Wake-on-Internet sfruttando una eventuale connessione UMTS: non ho però avuto modo di provare tale scenario.
In alternativa, potete dare un'occhiata a WakeItUp: dovrebbe anch'esso essere gratuito, ma sul sito dello sviluppatore non ve n'è alcuna menzione.
Per iPhone: tre programmi gratuiti
Effettuando qualche ricerca in rete, mi sono imbattuto in questo interessante articolo (in inglese): una comparativa fra tre programmi gratuiti che consentono di effettuare un Wake-on-LAN tramite iPod Touch e quindi, presumibilmente, anche iPhone.
Le applicazioni citate sono NetAwake, AWOL (probabilmente il migliore) e RemoteBoot Lite.
Non possedendo un iPhone, non mi è possibile provare in prima persona tali software. Dagli screenshot pubblicati comunque, è facilmente intuibile che i parametri da inserire siano gli stessi citati nel corso dell'articolo.
Per Symbian: risultati da Google
Non sono riuscito a trovare una risorsa specifica per quanto riguarda gli apparecchi basati su piattaforma Symbian.
Alcuni possessori di Nokia 95 segnalano di trovarsi bene con Wake-on-LAN MIDlet.
Un altro progetto interessante ed open source è wakeonlan-s60, particolarmente indicato per i possessori di Nokia E60: da notare però che è richiesta l'installazione preventiva di Python for S60 (PyS60).
Per tutti: Mobile.WakeOnLan.me
Mobile.WakeOnLan.me è analogo al già segnalato WakeOnLan.me, ma utilizza un layout più compatto e, quindi, adatto agli schermi da pochi pollici dei dispositivi mobili
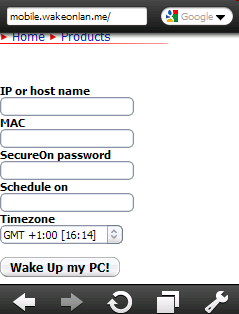
Come già il fratello maggiore, permette di accendere un PC attraverso Internet: è sufficiente immettete nel campo IP or host name l'indirizzo IP o l'host name dinamico associato alla connessione di casa, in MAC l'indirizzo fisico del PC che si desidera rendere operativo, specificare un'eventuale pianificazione e cliccare Wake Up My PC!.
Comodo ed efficace, dovrebbe funzionare con tutti i telefonini dotati di un qualsiasi browser web. Non solo i più moderni, quindi, ma anche i modelli datati equipaggiati con Opera Mini.
Se il sistema remoto non vuole saperne di accendersi, ci sono una serie di verifiche che potete fare prima di desistere.
Verifiche generali
Per prima cosa, sinceratevi che la rete sia completamente operativa, ed i PC coinvolti riescano a condividere file e stampanti tramite Windows senza problemi. Se così non fosse, fate un passo indietro ed ottimizzate la vostra rete: trovate tutte le indicazioni in merito all'articolo "Allestire una rete di computer (LAN)".
Provate poi la procedura diagnostica tramite l'utility grafica indicata alcune pagine addietro, di modo da sincerarvi che il pacchetto magico raggiunga effettivamente la destinazione.
WOL.exe è il programma che, personalmente, trovo più efficace. In caso di problemi, assicuratevi comunque di effettuare almeno una prova con tutti i programmi indicati. In caso sceglieste WOL.exe, ricordatevi di provare anche a specificare esplicitamente l'indirizzo IP della scheda di rete "mittente" come parte del comando.
Verificate che la voce relativa al Wake-on-LAN sia abilitata nel BIOS del PC remoto, e che l'omonima opzione nella configurazione della scheda di rete sotto Windows sia egualmente attiva.
Se nemmeno così riuscite a risolvere il problema, potete tentare di aggiornare i driver della scheda di rete e della scheda madre del PC dormiglione.
In ultima istanza, collegatevi alla pagina di supporto della vostra scheda madre, e cercate di capire se esiste un BIOS aggiornato. In tal caso, provate a flashare il calcolatore.
Quando salta la corrente..
Uno strano inconveniente che ho notato è costituito dal fatto che, in caso salti la corrente o il cavo di rete che collega il router al PC da accendere sia scollegato, il Wake-on-LAN non funziona più.
In tale circostanza, è necessario sincerarsi che il cavo di rete sia collegato, accendere fisicamente il computer almeno una volta, quindi spegnerlo e riprovare il Wake-on-LAN: in seguito, tutto funzionerà nuovamente in modo regolare.
Non saprei dire se sia un problema specifico della mia configurazione o di carattere generale, ma ricordatevene in caso osservaste qualche malfunzionamento.
Un problema con i chipset Realtek
I driver delle schede di rete governate da chipset Realtek (la stragrande maggioranza dei modelli integrati sulla scheda madre) sembrerebbero afflitti da un baco a causa del quale il Wake-on-LAN potrebbe non funzionare.
Ho avuto io stesso questo problema. Per risolvere è stato necessario cliccare con il pulsante destro su Computer dal menu avvio, quindi selezionate Proprietà e Gestione dispositivi (per Windows XP, fate invece click con il pulsante destro su Risorse del Computer, selezionate Proprietà e portatevi infine alla scheda Hardware).
Da qui, individuate il gruppo Schede di rete ed espandetelo. Fate doppio click sull'adattatore dedicato alla rete cablata.
Portatevi alla scheda Avanzate, quindi individuate la voce Shutdown Wake-on-LAN dall'elenco di sinistra.
Invertite il valore corrente: se è attualmente su Abilitato, portatelo a Disabilitato, o fate l'inverso in caso contrario.
Riavviate ora il PC.
Portatevi nuovamente alla stessa voce e, questa volta, impostate Shutdown Wake-on-LAN ad Abilitato.
Riavviate nuovamente il computer, quindi spegnetelo e provate nuovamente il Wake-on-LAN.
A voi la parola!
Come sempre, vi invito a segnalarmi eventuali omissioni o errori nel presente articolo utilizzando i commenti.
In caso sia filato tutto liscio invece, raccontate a tutti le vostre esperienze: potrebbe risultare utile a qualcuno in difficoltà!